Cách tạo mật khẩu cho ứng dụng trên iPhone hoàn toàn không khó thực hiện. Nhưng nếu chưa từng áp dụng trước đó, các iFan vẫn thường bối rối không biết phải bắt đầu từ đâu.
Tạo mật khẩu cho ứng dụng trên iPhone giúp bạn đảm bảo tính riêng tư của app cũng như sự an toàn của những dữ liệu liên quan. Vì vậy, đây cũng là thủ thuật được các táo khuyết quan tâm áp dụng cho chiếc dế yêu của mình. Chỉ có điều, không giống như Android, Apple không hề trang bị cho iPhone tính năng đặt mật khẩu ứng dụng, nên để làm được điều này, bạn sẽ phải “cải tiến” từ một tính năng quen thuộc khác có sẵn trên máy.
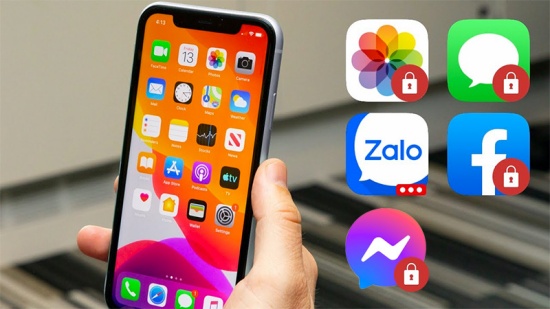
Cách tạo mật khẩu cho ứng dụng trên iPhone bằng tính năng thời gian sử dụng
Thời gian sử dụng là tính năng mà chiếc iPhone nào cũng được trang bị. Khi muốn thực hiện cách đặt mật khẩu cho ứng dụng trên iPhone, bạn cũng cần tìm đến tính năng này. Cụ thể, bạn cần đặt thời gian sử dụng cho app ở mức thật ngắn. Đến khi sử dụng hết thời gian cho phép, bạn phải nhập tiếp mật khẩu mới có thể tiếp tục trải nghiệm.
Cách tạo mật khẩu cho ứng dụng trên iPhone theo phương pháp này được tiến hành như sau:
✤ Bước 1: Bạn vào Cài đặt => Thời gian sử dụng và bật tính năng này.
✤ Bước 2: Chọn Sử dụng mật mã thời gian sử dụng rồi đặt mật khẩu theo yêu cầu gồm 4 số. Mật khẩu này có thể khác hoặc giống mật khẩu mở khóa màn hình, nhưng bạn nhớ đặt những con số dễ nhớ với mình nhé. Sau khi đặt mật khẩu xong, bạn cần xác nhận thêm một lần.
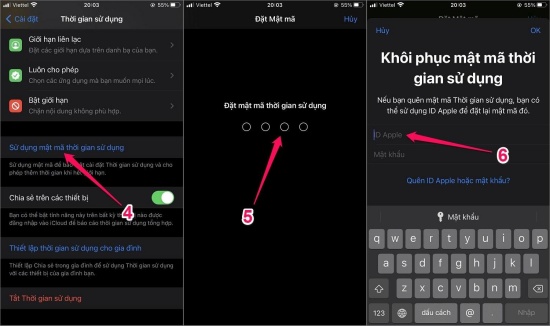
✤ Bước 3: Bạn nhập Apple ID của mình để phòng khi quên mật mã ở trên vẫn có thể mở lại app. Tiếp theo, bạn chọn Giới hạn ứng dụng => Thêm giới hạn.
✤ Bước 4: Chọn các ứng dụng mà bạn muốn bật mật khẩu => Tiếp. Đến phần thiết lập thời gian sử dụng, bạn chọn 1 phút. Đảm bảo mục Chặn khi kết thúc giới hạn bên dưới đã được kích hoạt.
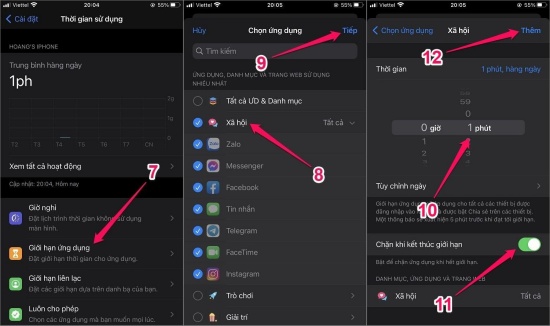
Bây giờ, bạn hãy ra ngoài màn hình chính, chọn một ứng dụng mình vừa đặt mật khẩu và sử dụng chiếc app này trong vòng 1 phút. Khi hết thời gian cho phép, một thông báo “Bạn đã đạt giới hạn sử dụng” được hiển thị. Tức ứng dụng này đã được khóa thành công, nếu muốn dùng tiếp, bạn cần nhập mật khẩu đã được thiết lập ở trên.
Note:
Nhìn chung, cách khóa ứng dụng trên iPhone vẫn còn nhiều hạn chế. Bởi bạn không thể khóa app Điện thoại. Các app khi hết thời gian sử dụng, tức trong thời gian bị khóa cũng không hiển thị thông báo (bạn cần lưu ý điều này trước khi khóa một ứng dụng bất kỳ). Chưa hết, để khóa app trên máy, bạn vẫn phải sử dụng chúng 1 phút mỗi ngày.
Có thể bạn cần:
- iPhone không hiển thị LTE: Bật mí cách khắc phục
- iPhone hiển thị Wifi nhưng không kết nối được, phải làm sao?
Cách 2: Cách tạo mật khẩu cho ứng dụng Zalo trên iPhone
Một số ứng dụng đi kèm tính năng khóa bằng mật khẩu hoặc những phương thức bảo mật tương tự. Chẳng hạn Zalo – chiếc app quen thuộc với nhiều dữ liệu riêng tư của người dùng.
Để khóa Zalo bằng mật khẩu trên iPhone, bạn chỉ cần thực hiện thao tác đơn giản hơn đan rổ sau đây:
✤ Vào Zalo, vào tab Cá nhân ở góc phải trong cùng => biểu tượng Cài đặt phía trên.
✤ Tiếp theo, bạn chọn Tài khoản và bảo mật => Đặt mã khóa Zalo => kích hoạt mục Đặt mã khóa.
✤ Đặt mã khóa Zalo bao gồm 4 số rồi đồng ý mở khóa nhanh Zalo bằng Face ID/Touch ID theo gợi ý từ thiết bị. Từ bây giờ, khi mở Zalo trên iPhone, bạn sẽ cần thực hiện thêm một bước là xác thực bằng Touch ID hoặc Face ID.
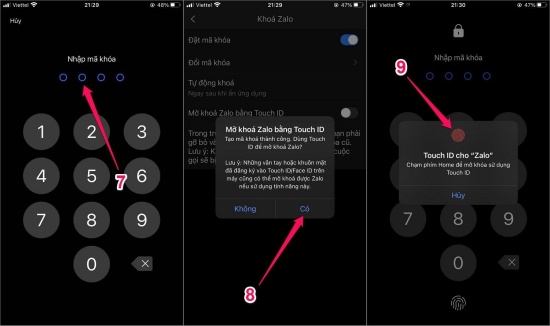
Bạn có thể thực hiện thao tác này với những ứng dụng khác có hỗ trợ. Thông thường, bạn chỉ cần vào phần cài đặt bảo mật của ứng dụng là có thể tiến hành.
Trên đây là cách tạo mật khẩu cho ứng dụng trên iPhone đơn giản và nhanh chóng dành cho các iFan. Chúc các bạn áp dụng thủ thuật này thành công nhé!









