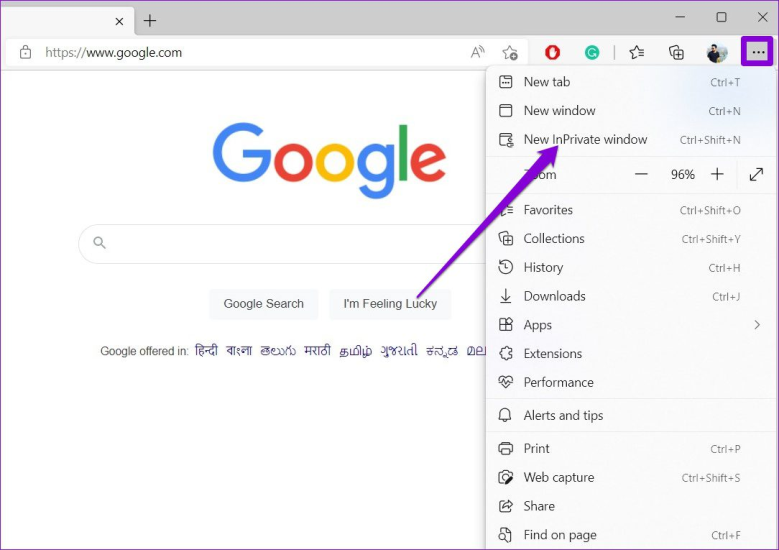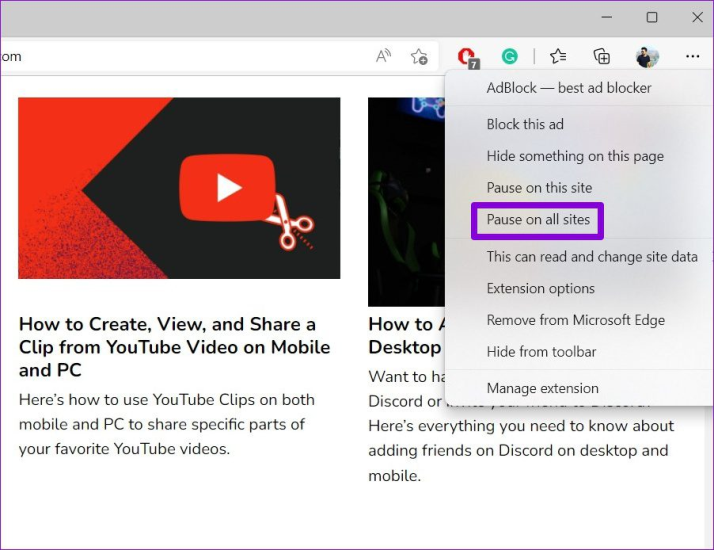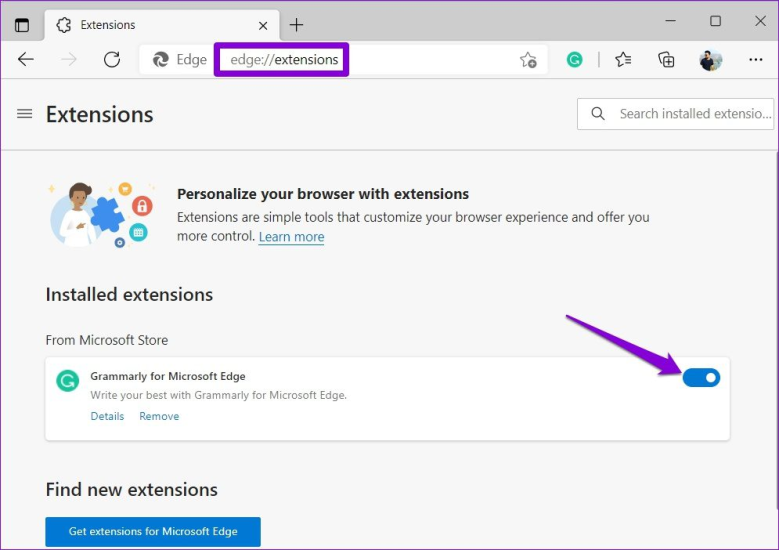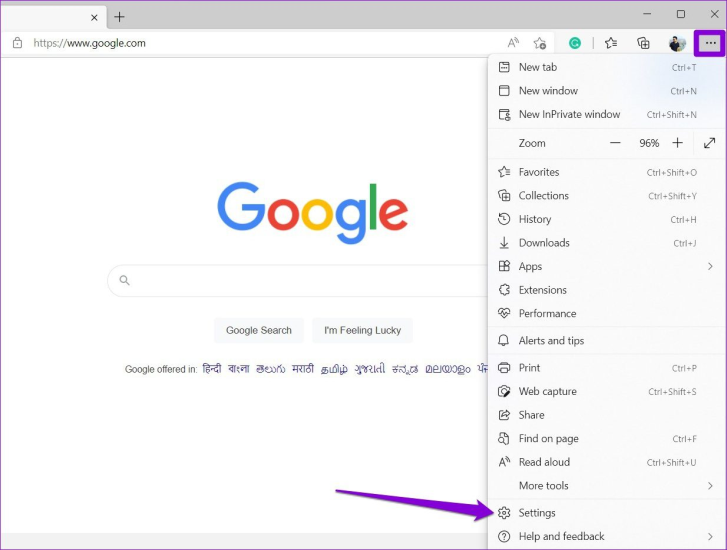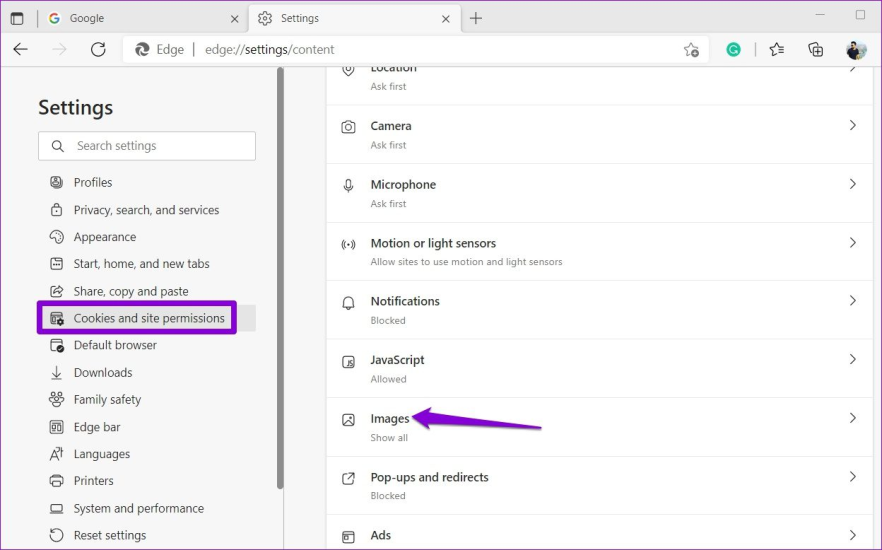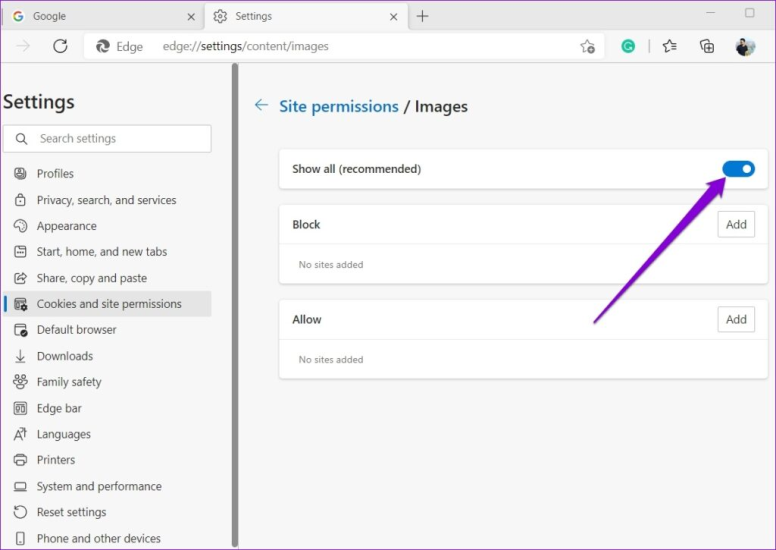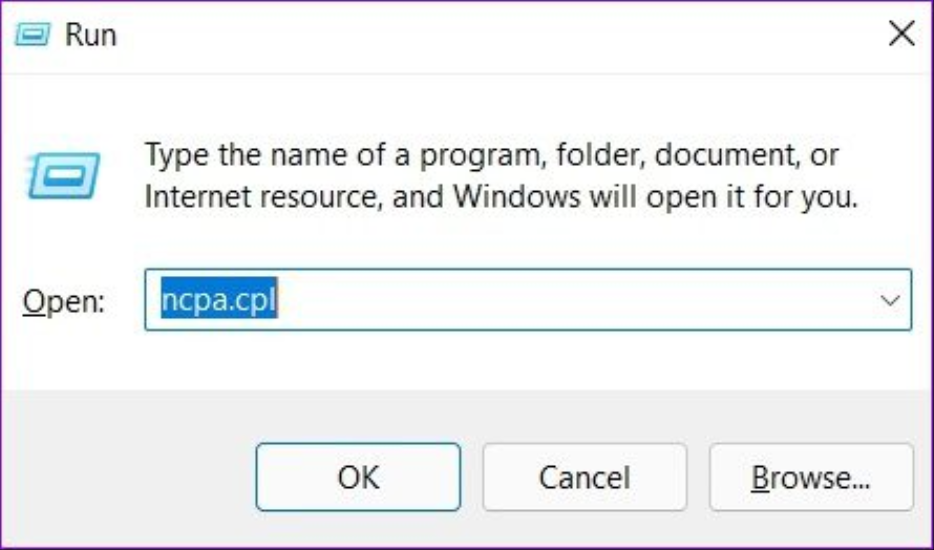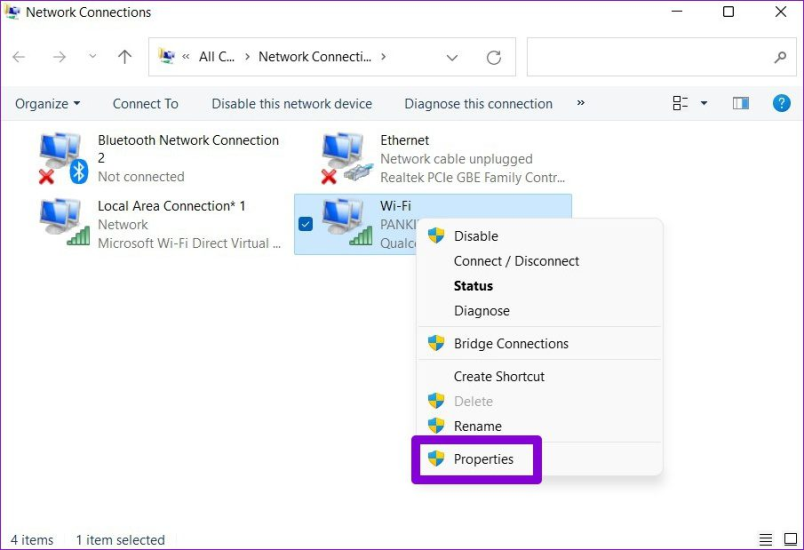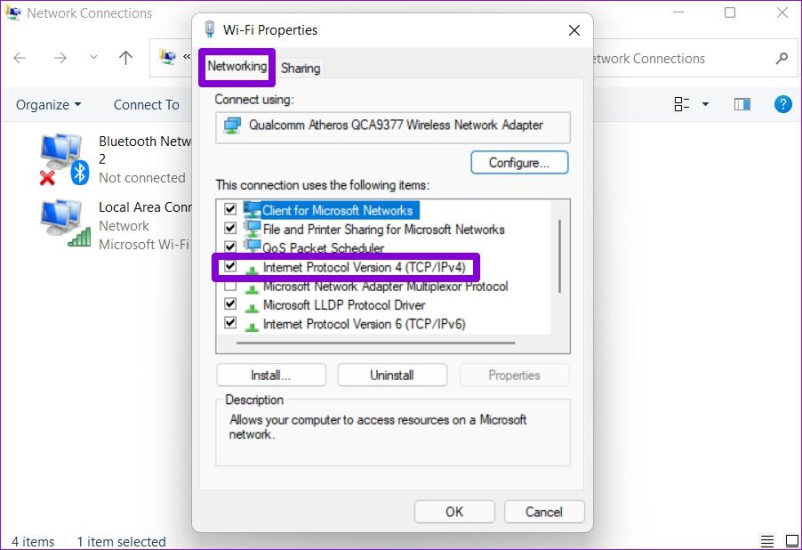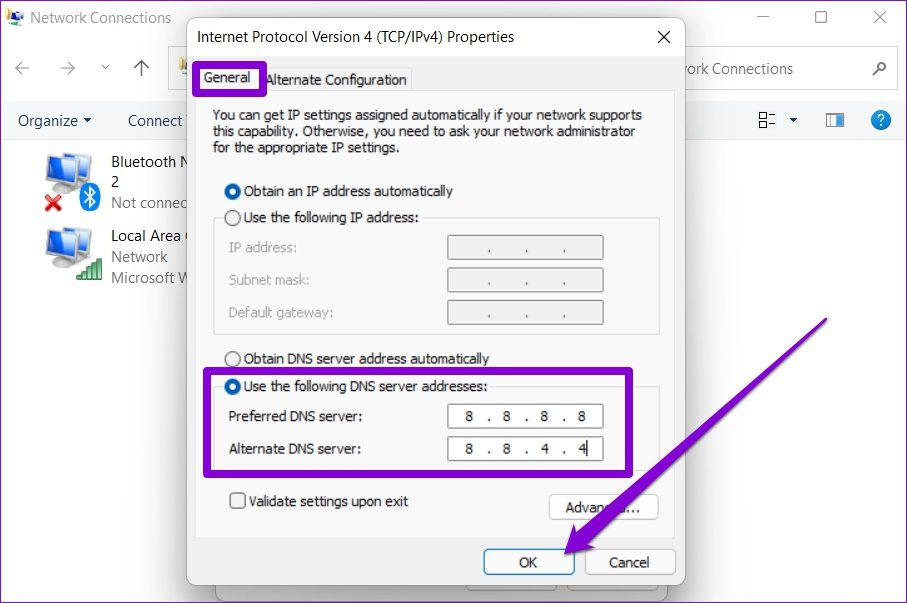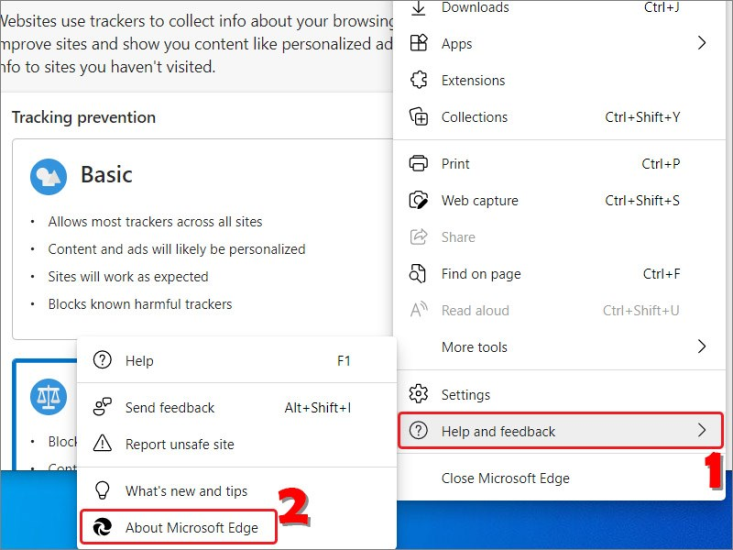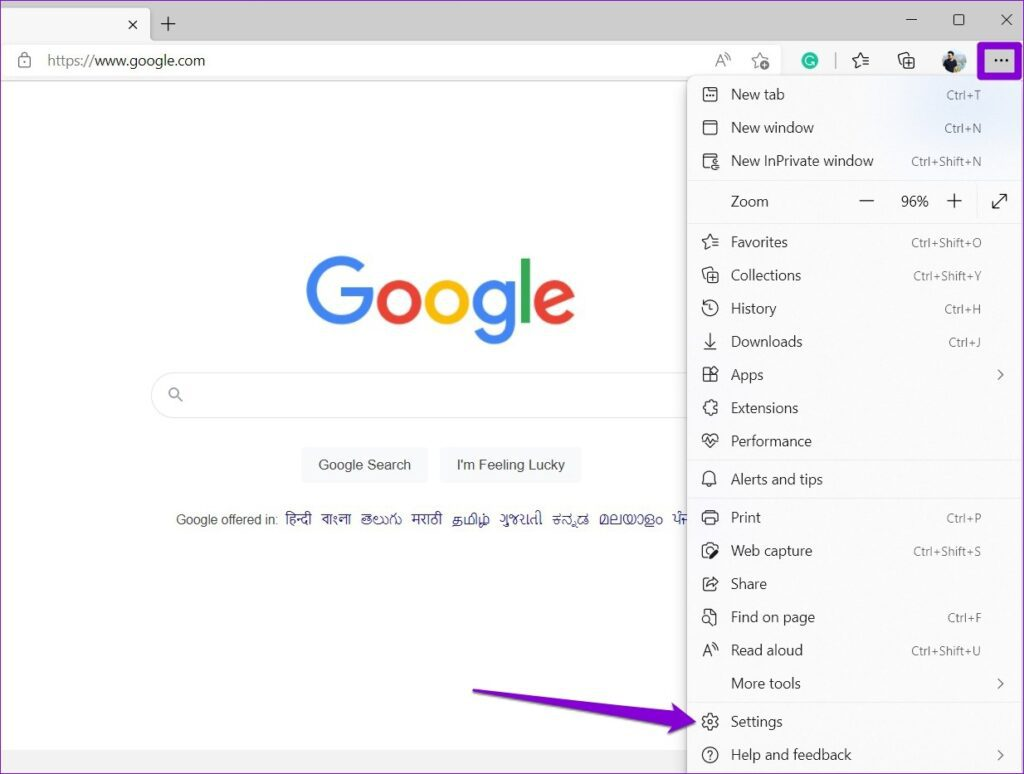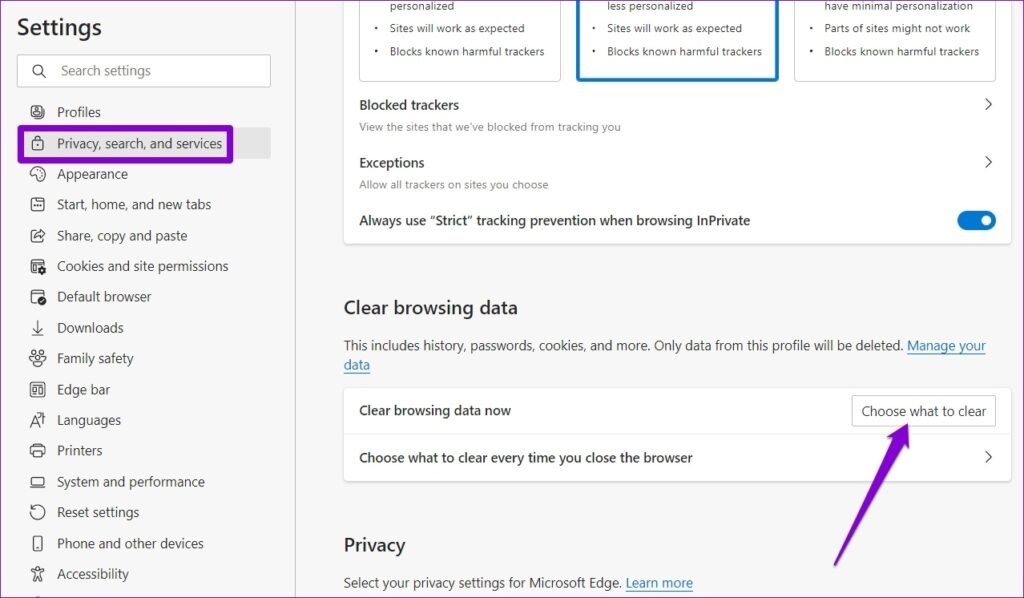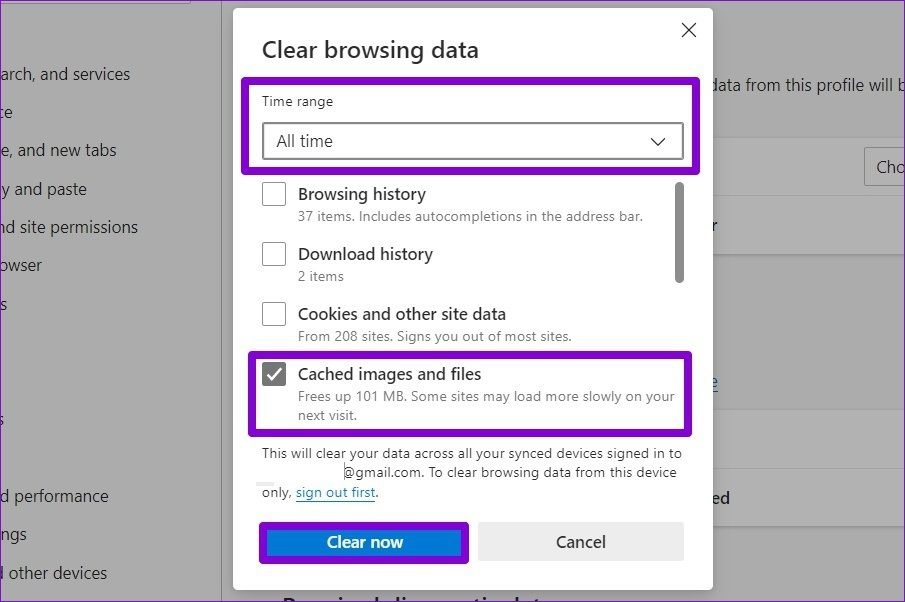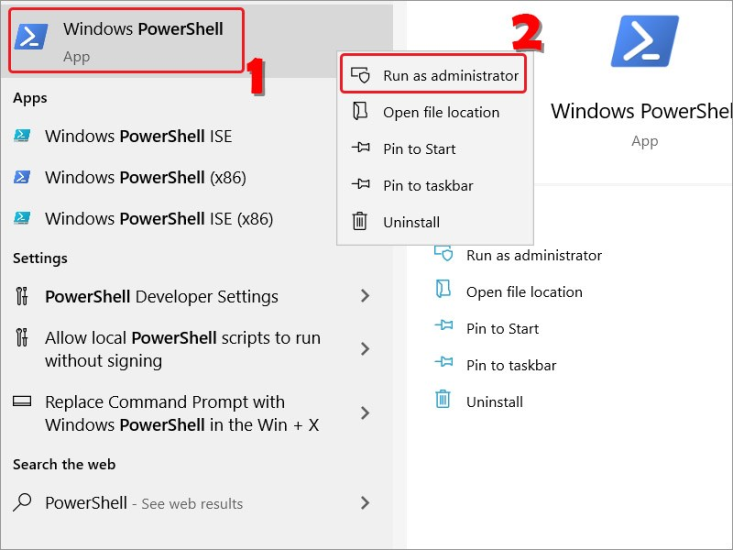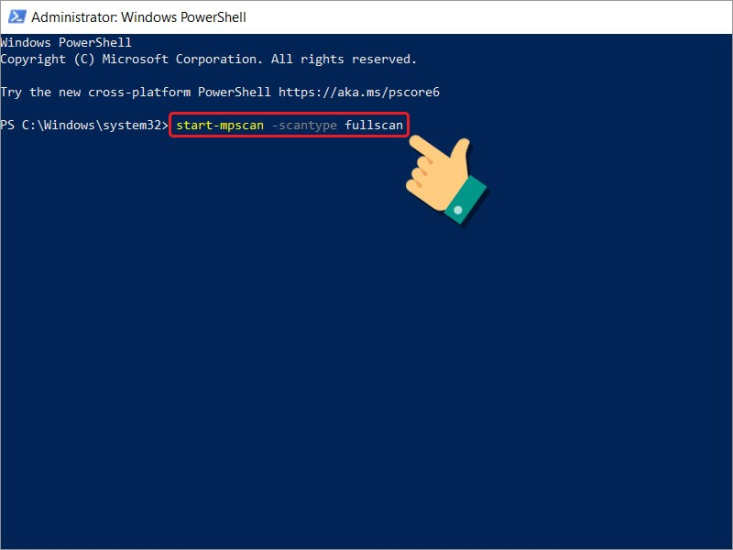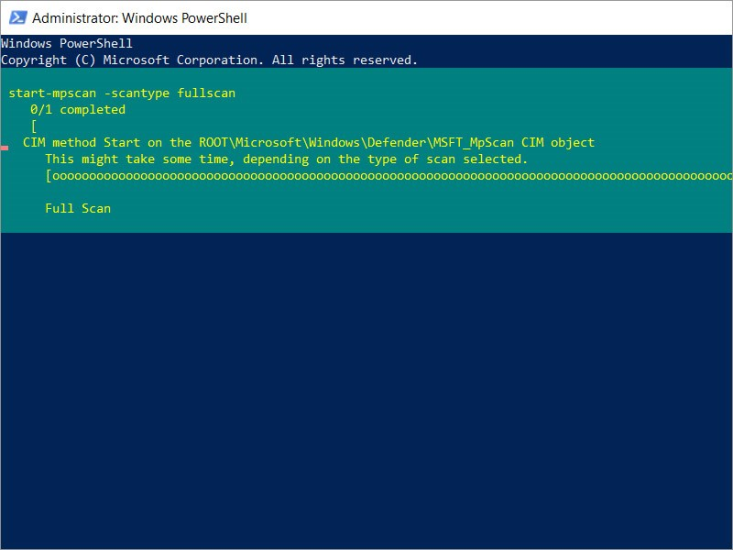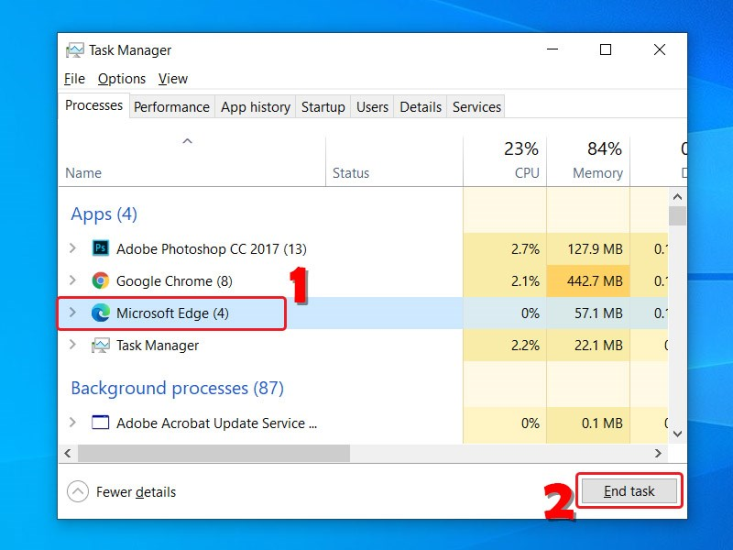Microsoft Edge không hiện ảnh khiến cho trải nghiệm không của bạn không được trọn vẹn. Và những cập nhật tính năng mới, những vấn đề cũ vẫn tiếp tục tồn tại trong trình duyệt khiến nó mắc một số lỗi.
Cùng key thủ thuật tìm hiểu bài viết dưới đây để biết cách khắc phục. Ngoài ra có thể biết được nguyên nhân dẫn đến lỗi này để cải thiện trong tương lai.
Nguyên nhân dẫn đến Microsoft Edge không hiện ảnh
Có nhiều nguyên nhân có thể dẫn đến Microsoft Edge không hiển thị ảnh trên các trang web. Một trong số những nguyên nhân phổ biến là:
✤ Cài đặt bộ nhớ đệm và cookie của trình duyệt bị lỗi hoặc quá đầy.
✤ Phần mềm diệt virus hoặc tường lửa chặn truy cập của trình duyệt đến các ảnh.
✤ Phiên bản Microsoft Edge đã lỗi thời hoặc không tương thích với các trang web.
Các cách sửa lỗi Microsoft Edge không hiện ảnh
Nếu trình duyệt của bạn gặp những vấn đề trên thì dưới đây là những cách khắc phục bạn có thể tham khảo.
Khi bạn truy cập trình duyệt web, mà Microsoft Edge không load được ảnh khi bạn mở một trang web, điều này có thể khiến bạn khó chịu. Chúng tôi đã liệt kê một số giải pháp để khắc phục vấn đề không tải hình ảnh trong Microsoft Edge. Vậy, mình cùng bắt đầu tìm hiểu nội dung bên dưới nhé.
Mở trang web trong cửa sổ InPrivate
Trước tiên, bạn nên thử tải trang web trong cửa sổ InPrivate trong Microsoft Edge. Điều này sẽ giúp bạn xác minh xem hình ảnh có bị chặn bởi một trong số các tiện ích mở rộng hoặc dữ liệu duyệt web hiện có – không có tiện ích mở rộng nào hoạt động trong chế độ riêng tư trừ khi được phép đặc biệt.
Để truy cập cửa sổ InPrivate trong Microsoft Edge, sử dụng biểu tượng ba chấm ở góc trên bên phải của trình duyệt và chọn New InPrivate Window.
Tắt adblock và các tiện ích mở rộng khác
Nếu bạn đã sử dụng bất kỳ trình chặn quảng cáo nào trên Edge để chặn quảng cáo, thì có thể tiện ích mở rộng đang vô tình chặn việc tải tất cả hình ảnh. Để xác minh điều này, bạn có thể tạm dừng hoặc vô hiệu hóa tiện ích chặn quảng cáo trước khi tải lại trang web.
Tương tự, các tiện ích mở rộng bên thứ ba trên Edge cũng có thể gây trục trặc cho chức năng của Edge và ngăn nó tải trang web. Để khắc phục điều này, bạn có thể tắt tất cả các tiện ích mở rộng. Để làm điều đó, nhập edge://extensions/ vào thanh địa chỉ ở phía trên và nhấn Enter. Sau đó, vô hiệu hóa các công tắc bên cạnh các tiện ích mở rộng.
Nếu hình ảnh tải bình thường sau đó, hãy bật một tiện ích mở rộng một lần để tìm hiểu tiện ích nào gây ra sự cố.
Kiểm tra quyền truy cập trang web
Nếu vấn đề vẫn tồn tại, bạn sẽ cần xem xét các quyền truy cập trang web hiện có trên Microsoft Edge để xem xem bạn đã từ chối trang web tải hình ảnh hay không. Tiếp tục đọc để biết cách làm.
► Bước 1: Mở Microsoft Edge, nhấp vào ba chấm ngang để mở menu và chọn tùy chọn Settings (Cài đặt) với biểu tượng hình bánh răng phía trên cùng bên phải của trình duyệt.
► Bước 2: Trong cài đặt, cuộn xuống và nhấp vào mục “Privacy, search, and services”.
► Bước 3: Cuộn xuống phần “Permissions” và nhấp vào “Site permissions”.
► Bước 4: Tìm và nhấp vào “Images” để xem quyền truy cập hình ảnh.
► Bước 5: Kiểm tra xem trang web đang gây vấn đề có bị từ chối quyền truy cập hình ảnh không. Nếu có thì chọn xóa cấu hình đã từ chối.
Thử sử dụng máy chủ DNS khác
Đôi khi, vấn đề với máy chủ DNS của nhà cung cấp dịch vụ Internet cũng có thể gây ra các sự cố tương tự. Bạn có thể thử chuyển sang sử dụng máy chủ DNS khác để xem liệu điều đó có giúp ích hay không. Dưới đây là cách thực hiện.
► Bước 1: Nhấn phím Windows + R để mở hộp thoại Run. Trong ô Open, nhập ncpa.cpl và nhấn Enter.
► Bước 2: Trong cửa sổ Kết nối mạng, nhấp chuột phải vào kết nối Internet của bạn và chọn Properties.
► Bước 3: Trên tab Networking, nhấp đúp vào tùy chọn Internet Protocol Version 4 (TCP/IPV4) để mở các tùy chọn.
► Bước 4: Chọn Use the following DNS server addresses. Trong các ô văn bản bên cạnh Preferred DNS Server và Alternate DNS Server, nhập địa chỉ DNS của Google – 8.8.8.8 và 8.8.4.4 lần lượt.
Cập nhật Microsoft Edge
Nếu các giải pháp trên không giúp khắc phục vấn đề, hãy kiểm tra xem bạn đang sử dụng phiên bản mới nhất của Microsoft Edge. Cập nhật phần mềm thường sửa lỗi và cải thiện hiệu suất. Để cập nhật Microsoft Edge, làm theo các bước sau:
► Bước 1: Mở Microsoft Edge và nhấp vào ba chấm ngang ở góc trên cùng bên phải để mở menu.
► Bước 2: Chọn “Help and feedback” trong menu.
► Bước 3: Trong trang tiếp theo, nhấp vào “About Microsoft Edge”.
► Bước 4: Edge sẽ kiểm tra và tải về các bản cập nhật mới nhất. Nếu có bản cập nhật, hãy cài đặt nó và khởi động lại trình duyệt.
Xem thêm:
CH Play bị lỗi không cập nhật được ứng dụng và cách xử lý
Không thể xoá lịch sử Safari, iFan phải làm gì?
Xóa dữ liệu duyệt web
Dữ liệu duyệt web như lịch sử, cookie và bộ nhớ cache có thể gây ra xung đột và vấn đề khi tải hình ảnh trong Microsoft Edge. Để khắc phục điều này, bạn có thể xóa dữ liệu duyệt web của Edge.
► Bước 1: Mở Microsoft Edge và nhấp vào ba chấm ngang để mở menu.
► Bước 2: Chọn “Settings” trong menu.
► Bước 3: Trong cài đặt, cuộn xuống và nhấp vào “Privacy, search, and services”.
► Bước 4: Cuộn xuống phần “Clear browsing data” và nhấp vào “Choose what to clear”.
► Bước 5: Chọn các loại dữ liệu duyệt web mà bạn muốn xóa, bao gồm lịch sử duyệt web, cookie và dữ liệu trang web được lưu trữ trong bộ nhớ cache. Sau đó, nhấp vào nút “Clear”.
Quét virus và phần mềm độc hại
Để quét virus và phần mềm độc hại, hãy cùng mình làm theo các bước sau:
► Bước 1: Tìm và mở Powershell bằng cách tìm kiếm từ khóa “Powershell” và nhấp chuột phải vào kết quả tìm kiếm đầu tiên. Sau đó, chọn “Run as administrator”.
► Bước 2: Sau khi Powershell được mở, hãy nhập dòng lệnh sau và nhấn Enter: start-mpscan -scantype fullscan
Vui lòng chờ trong khi chương trình đang chạy.
Đóng các tab Microsoft Edge đang chạy bằng Task Manager
Cùng mình thực hiện các bước sau để tiến hành đóng các tab Microsoft Edge đang chạy bằng Task Manager :
► Bước 1: Mở Task Manager bằng cách nhấn tổ hợp phím Ctrl + Shift + Esc. Sau đó, điều hướng đến thẻ “Processes”.
► Bước 2: Tìm các tiến trình Microsoft Edge đang chạy ngầm và chọn “End task” để kết thúc chúng (nếu có).
Hy vọng rằng những giải pháp trên sẽ giúp bạn khắc phục vấn đề Microsoft Edge không hiện ảnh. Nếu vấn đề vẫn tiếp tục hãy liên hệ cho Key thủ thuật để chúng ta cùng xử lý vấn đề.