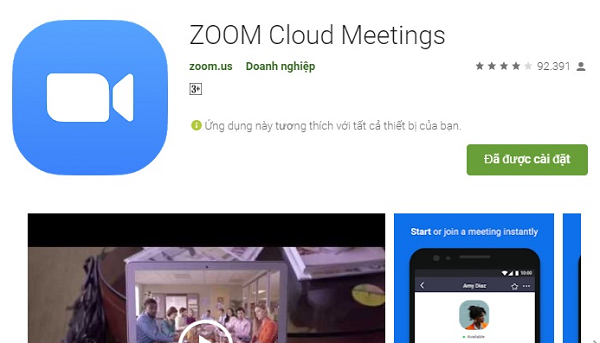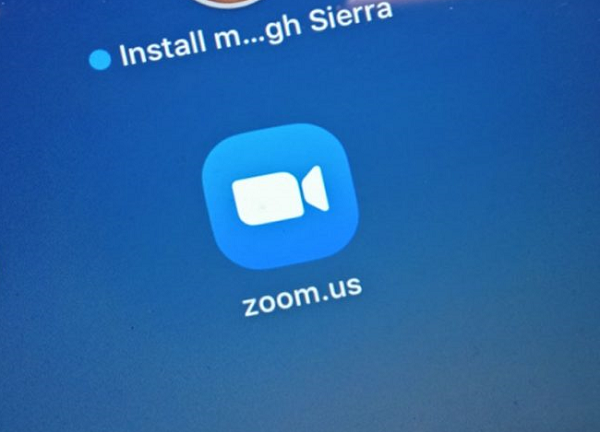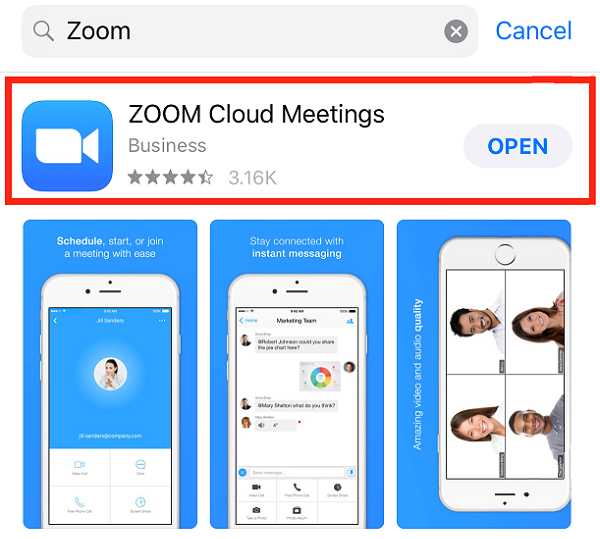Nếu không bật được camera trên Zoom, người khác cũng không thể thấy bạn trong phòng học. Trong nhiều trường hợp, tình trạng này sẽ ảnh hưởng nghiêm trọng đến việc học tập hoặc họp trực tuyến của bạn.
Zoom là nền tảng giúp người dùng tổ chức các buổi học, cuộc họp, hội thảo,… trực tuyến và ngày càng được sử dụng phổ biến hơn, nhất trong thời điểm dịch COVID 19 đang hoành hành. Tuy nhiên, việc trải nghiệm ứng dụng này đôi khi lại không thực sự thuận tiện và mang lại hiệu quả như mong muốn của nhiều người. Bởi trong thời gian sử dụng Zoom, không ít người dùng đã và đang phải đối mặt với những sự cố khó chịu. Lỗi không bật được camera trên Zoom là một trong số đó.
Làm sao để khắc phục lỗi không bật được camera trên Zoom?
Thông thường, nguyên nhân khiến Zoom không bật được camera là ứng dụng này chưa được cấp quyền truy cập vào máy ảnh/webcam của thiết bị hoặc do camera/webcam của thiết bị có vấn đề. Vì vậy, khi gặp phải lỗi, bạn nên:
Đảm bảo đã cấp đủ quyền cho Zoom
Khi tải và cài đặt Zoom trên máy, bạn cần đồng ý cho ứng dụng được truy cập vào Micro, Máy ảnh,… theo yêu cầu. Nếu không nhớ mình đã cấp quyền cho ứng dụng này hay chưa. Trên điện thoại bạn hãy vào Cài đặt => Ứng dụng => Zoom => Quyền ứng dụng và đảm bảo phần Camera/Máy ảnh đã được bật.
Riêng với trường hợp bạn dùng Zoom trên Macbook. Bạn sẽ phải thực hiện nhiều thao tác hơn: Nhấn vào biểu tượng Apple bên góc trái màn hình => Tùy chọn hệ thống => Bảo mật & Quyền riêng tư. Tại đây, bạn nhấn vào biểu tượng ổ khóa ở dưới cùng góc trái => Nhập tên người dùng và mật khẩu => Mở khóa. Cuối cùng, bạn chọn Camera => nhấn vào hộp kiểm Zoom.us và Zoom Rooms, rồi khởi động lại ứng dụng là xong.
Kiểm tra camera/webcam
Nếu camera/webcam bị hư hỏng hoặc bị che khuất bởi một vật cản nào đó, bạn không bật được camera trên Zoom cũng là điều dễ hiểu. Tuy nhiên trong trường hợp này, bạn cũng thường không thể sử dụng tính năng chụp ảnh trên thiết bị khi mở những ứng dụng khác.
Tốt nhất, bạn vẫn nên kiểm tra lại camera/webcam trên thiết bị của mình và đảm bảo bộ phận này vẫn hoạt động bình thường.
Khởi động lại thiết bị
Khi không thể bật được camera trên Zoom. Bạn hãy thử khởi động lại chiếc smartphone hoặc máy tính của mình. Song song đó, bạn cũng nên cập nhật phiên bản mới cho Zoom (nếu có). Đây đều là những thao tác đơn giản, nhưng đôi khi lại có thể giúp bạn khắc phục sự cố khó chịu đang gặp phải.
Xóa và cài lại ứng dụng Zoom
Tất cả những thủ thuật trên đều không giúp bạn khắc phục lỗi không bật được camera trên Zoom? Bạn nên dành chút thời gian để xóa bỏ ứng dụng này rồi tiến hành tải và cài đặt lại từ đầu. Khi cài đặt, bạn cần đảm bảo cấp đầy đủ quyền cho Zoom.
Nếu không bật được camera trên Zoom. Các giải pháp được đề cập trong bài viết sẽ giúp bạn xử lý nhanh chóng tình trạng này. Hy vọng bạn luôn có được những phút giây trải nghiệm Zoom thật mượt mà và ổn định như mong muốn.